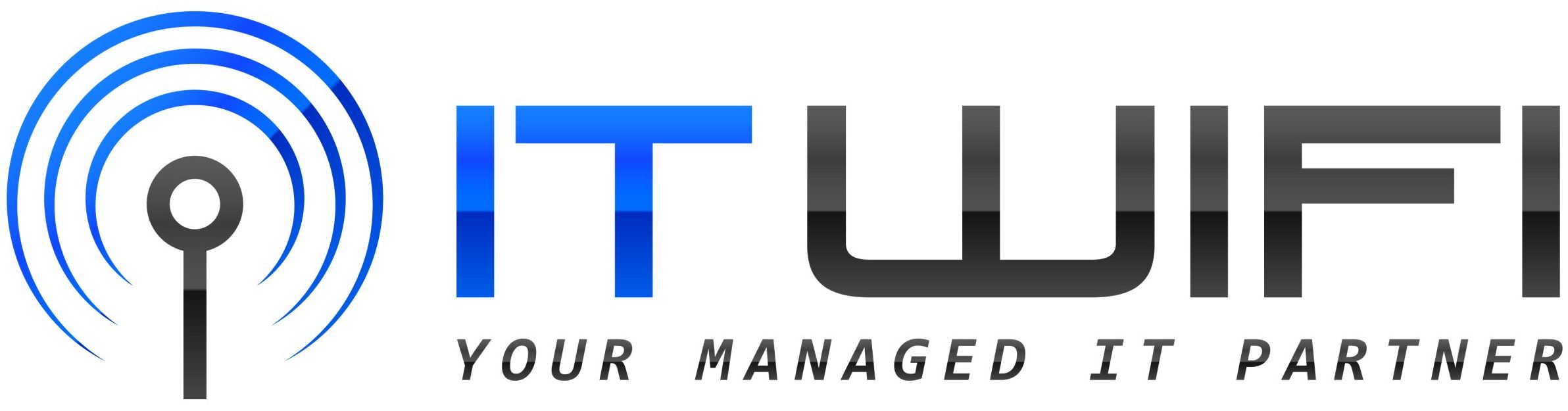- August 3, 2016
- IT WIFI
- 0
How To Enable Remote Desktop Connections in Windows
Remote Desktop Connection – Often, when we’re at work, we realize we need a file saved on our home computer. Furthermore, you’re on holidays and realise you forgot to email. Some very important thing to some very important person / business / government department. It’s frustrating to have to start all over again! Nonetheless, it’s because you know that whatever it is just can’t wait until you get home and there’s no way to get access to what’s on your home computer. While you’re at work… Or is there? The great news is, Microsoft has come up with a solution! The Remote Desktop Connection application in MS Windows offers you the opportunity to login remotely, any time, anywhere! First, you need to make sure that you are using the professional edition of your operating system. In spite of the secure the accessibility of the Windows remote desktop connection application on your computer. To check your Windows edition, go to Control Panel\All Control Panel Items\System. Continuing to the next step you need is to access the remote settings in the control panel regardless of the MS Operating System. If you are using, click the remote Tab to check if the remote assistance connection on the current computer is ticked (). Enabling the remote desktop connection on your computer. When you are granted permission to access your computer remotely via another machine on the same network. At this point, you should be able to access your computer remotely; however, you must keep in mind that your login credentials should be of a user with administrator rights.How do I initiate a remote desktop connection session?
Press the Windows start button on any MS operating system machine and in the search box type Remote Desktop Connection. After that put the machine’s IP address or the name of the remote computer and press the connect button. You should be able now to connect to your machine on the local network.For more help setting up a remote desktop connection or a virtual private network (VPN) service via the internet call us on 1300 IT WIFI or contact us
IT WIFI provide professional onsite computer support, PC repairs and IT Support Melbourne wide.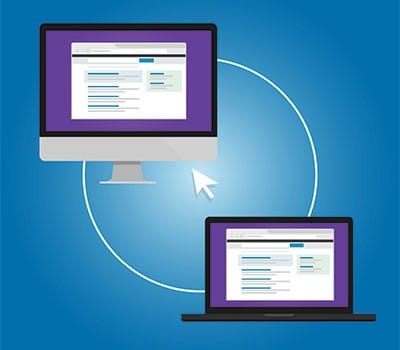 About IT WIFI – Expert IT Support
IT WIFI is a vibrant and dynamic organization that specializes in IT Support.
Proudly Australian-owned and operated.
Furthermore, our Melbourne-based team can help both the home user and business.
On the one hand, a business owner with expert onsite computer support and remote assistance.
However, IT WIFI seeks to play a vital role in strengthening and boosting.
The ICT industry in Melbourne.
Nonetheless, we are driven by innovation business.
And we have the desire to support advancement in Melbourne’s growing information and communications technology sector.
we pride ourselves on providing world-class outsourced computer services and onsite computer support.
In spite of whether you’re a business looking for experts to manage your IT needs.
We know that your computer or laptop is a vital tool to remaining connected to the world.
Nevertheless, IT WIFI we can ensure that you stay connected.
We ensure this by providing superior onsite computer support and IT support Melbourne-wide.
Supporting the home and business user.
Most importantly, IT WIFI is constantly evolving to stay attuned to our customers’ ever-changing needs.
Our focus on providing exceptional IT support Melbourne-wide.
In Spite of this has seen us exceed the expectations of our customers consistently since our inception.
Furthermore, we can’t wait to surprise you by exceeding your expectations, too.
About IT WIFI – Expert IT Support
IT WIFI is a vibrant and dynamic organization that specializes in IT Support.
Proudly Australian-owned and operated.
Furthermore, our Melbourne-based team can help both the home user and business.
On the one hand, a business owner with expert onsite computer support and remote assistance.
However, IT WIFI seeks to play a vital role in strengthening and boosting.
The ICT industry in Melbourne.
Nonetheless, we are driven by innovation business.
And we have the desire to support advancement in Melbourne’s growing information and communications technology sector.
we pride ourselves on providing world-class outsourced computer services and onsite computer support.
In spite of whether you’re a business looking for experts to manage your IT needs.
We know that your computer or laptop is a vital tool to remaining connected to the world.
Nevertheless, IT WIFI we can ensure that you stay connected.
We ensure this by providing superior onsite computer support and IT support Melbourne-wide.
Supporting the home and business user.
Most importantly, IT WIFI is constantly evolving to stay attuned to our customers’ ever-changing needs.
Our focus on providing exceptional IT support Melbourne-wide.
In Spite of this has seen us exceed the expectations of our customers consistently since our inception.
Furthermore, we can’t wait to surprise you by exceeding your expectations, too.