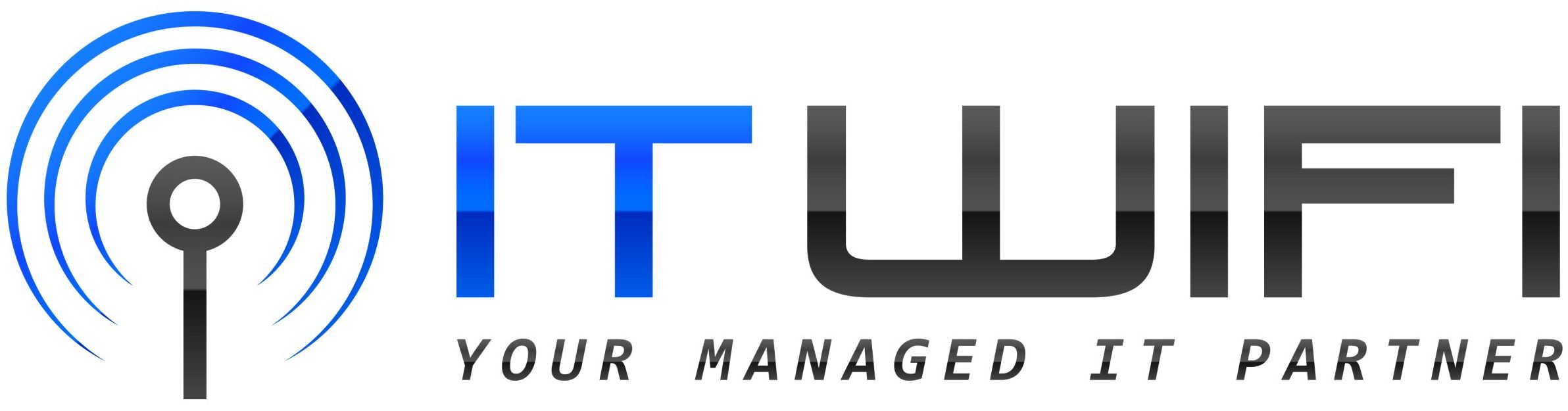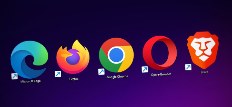
- March 29, 2023
- IT WIFI
- 0
Unlock the Power of Chrome for Android: 6 Secret Settings for a Smarter Browsing Experience
6 Hidden Chrome Android Settings to Enhance Your Browsing Experience – As the internet becomes an increasingly integral part of our lives, it is more important than ever to have a reliable and efficient web browser. Chrome for Android is one of the most popular options available, and for good reason. But did you know that there are hidden settings within Chrome that can take your browsing experience to the next level? In this blog post, we’ll explore six secret settings for a smarter Chrome Android setup.
6 Hidden Chrome Android Settings
The Benefits of a Smarter Chrome Android Setup
Before diving into the specific settings, it’s worth discussing the benefits of optimizing your Chrome Android setup. First and foremost, a smarter setup can greatly improve your browsing experience. With faster load times and smoother navigation, you’ll be able to find the information you need more quickly and efficiently. Additionally, a more personalized setup can help you stay organized and save time in the long run.
Setting 1 – Chrome Flags
Chrome Flags are experimental features that Google is testing in Chrome. These features are not yet enabled by default, but you can enable them manually. To access Chrome Flags, type “chrome://flags” into the address bar. Once you’re in the Flags menu, you can enable experimental features such as “Reader Mode” and “Parallel Downloading.”
Setting 2 – Site Settings
Site settings are a powerful tool for controlling how websites behave in Chrome. To access site settings, tap the three-dot menu icon in the top right corner of Chrome and select “Settings.” From there, select “Site settings.” Here, you can control things like location access, camera access, and notifications for individual websites.
Setting 3 – Data Saver
Data Saver is a great tool for anyone who wants to reduce their data usage while browsing the web. To access Data Saver, tap the three-dot menu icon in the top right corner of Chrome and select “Settings.” From there, select “Data Saver.” Enabling Data Saver compresses web pages before they are loaded, reducing the amount of data needed to display them.
Enhance Your Browsing Experience
Setting 4 – Desktop Site View
Sometimes, a mobile version of a website just doesn’t cut it. In these cases, you can switch to the desktop version of a site by tapping the three-dot menu icon in the top right corner of Chrome and selecting “Desktop site.” This will load the desktop version of the website, which may be more functional or easier to navigate.
Setting 5 – Tab Groups
Tab Groups are a powerful organizational tool that can help you keep your tabs in order. To create a Tab Group, simply drag and drop one tab onto another. You can then add additional tabs to the group by dragging and dropping them onto the group. Once you’ve created a Tab Group, you can easily switch between tabs within the group by tapping on the group name.
Setting 6 – Dark Mode
Last but not least, Dark Mode is a great option for anyone who wants to reduce eye strain while browsing the web. To enable Dark Mode in Chrome, tap the three-dot menu icon in the top right corner of Chrome and select “Settings.” From there, select “Themes” and choose the “Dark” option.
Conclusion:
In conclusion, Chrome for Android is already a powerful web browser, but by tweaking a few settings, you can make it even better. By enabling experimental features, controlling site settings, reducing data usage, switching to desktop site view, organizing tabs with Tab Groups, and enabling Dark Mode, you can customize your browsing experience to fit your needs. So, take a few minutes to explore these secret settings and see how they can supercharge your smartphone browsing experience.